A: What? You mean turn into this?
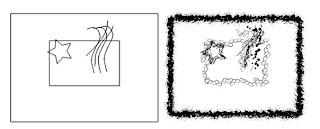
Be sure to sign up for our Illustrator class if you want the full explanation, but this post should get you on your way.
I'm glad that you've asked this question. Brushes in Illustrator are AWESOME and I think that Everyone should be able to use them to spice up their artwork. They're really simple to use once you have them, but sometimes getting them into your document can seem as challenging as creating your own artwork! But not to fear! In no time, you'll be joyously scatter-brushing with the best of them.
To start off, you need a set of illustrator brushes (Go to Google and search for free illustrator brushes and you should get a bunch of hits). Once you've downloaded a brush set, make sure that it's unzipped and saved somewhere safe on your computer. Sometimes, your web browser will save your downloads in temporary folders, so make sure that you move them to a folder that you can remember.
Illustrator brushes can be confusing because they can be saved in so many different file formats. some will be saved as ".ai" files (illustrator files) and if you just double click on them, they open up in a separate document. Others will be marked as .pdf or.eps or any number of extensions, but don't worry! The following steps should work. (If they don't then you might have a bum set of brushes... oh, and if your brushes are saved as a ".rar" file, it means that they were compressed with a special compression program and you'll need a special program to extract them.)
In illustrator, go to your brushes panel and click on the brush libraries menu in the bottom left. Select "other library."
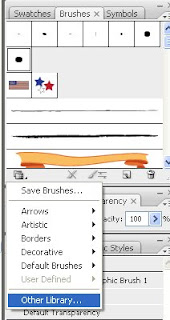
Navigate to where you've saved your brush pack and open it. Your brushes should open up.
And that's it! Have fun!
Oh, and if you want to learn more, be sure to sign up for our Illustrator class!
-Jonathan
One response to “Importing Brushes into Illustrator”
Jonathan, thanks for this post! I have been wondering how to do this forever!
Leave a Reply